Breaking Ground on CreativeGround in 1-2-3
Connect with Creative New England
CreativeGround community, we are excited to welcome you to the newest version of creativeground.org! Follow these steps to get started, especially if you are a CreativeGround rookie:
1
Create a free user account. Go to www.creativeground.org/user to register for a free account. Your account lets you create or claim a profile and sign up for CreativeGround eblasts.
- Note: if you are based outside New England and/or the creative sector, a user account might be appropriate, but a public profile is not, since CreativeGround is a regional directory for the New England creative sector.
- Without a user account you can still search for and message profiles, submit profiles for the spotlight, and learn a lot about New England’s creative economy and its members.
2
Search the New England creative network. Browse over 28,000 profiles by their discipline, location, activities and services, and more! Contact profile owners directly through their profile.
3
Create or Update your Public Profile(s). On the left side of your Dashboard, click “Manage My Public Profiles.” Any profiles you own or manage in CreativeGround will appear here. Click Edit beside the profile to update it. If you don’t see any public profiles listed on your Dashboard and are ready to create one, first answer this question:
Does a public profile for you or your organization already exist in CreativeGround? Search to find out.
- Yes, I found an existing profile. View the profile and click the yellow button that reads Claim this Profile. Once an admin verifies your affiliation with the profile, you will be notified. From your dashboard, the profile will be listed under Manage My Public Profiles, and you will have the option to Edit the profile from that screen.
- No, I didn’t find an existing profile. From your dashboard, click on Create a New Public Profile.
Note that you can now navigate easily between sections of your profile while editing by using the sidebar on the left. Profile sections include Basic Information, Artists Only, Media, I Have Worked With, Affiliations & Accomplishments, and Venues for Rent/Use.
![]() Learn More: Uploading images and videos onto a profile
Learn More: Uploading images and videos onto a profile
Tips:
- Be sure to click Update Profile frequently to save your work within a section.
- After you save, you can follow the View Profile link in the green success message to see how great your profile looks!
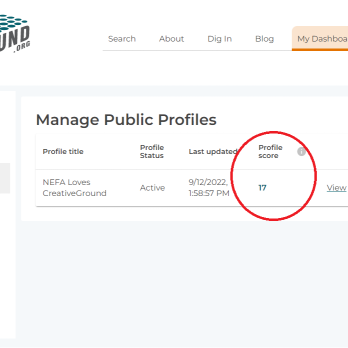
Profile Score
Once you’ve updated your profile, you might notice an increase in your Profile Score, found beside your profile’s name in your Dashboard (this number is only visible to owners and managers of the profile). Keep working on other sections of your profile and check out these tips to increase your Profile Score and your profile’s visibility in CreativeGround searches.
Need a Walkthrough? Check out the Profile Creation Video Tutorial:
Stay In Touch
Have questions or need help? Our team is here for you as we make this transition to the new CreativeGround! Read our FAQ page, Contact Us, or schedule an office hour with a CreativeGround team member for one-on-one profile support.